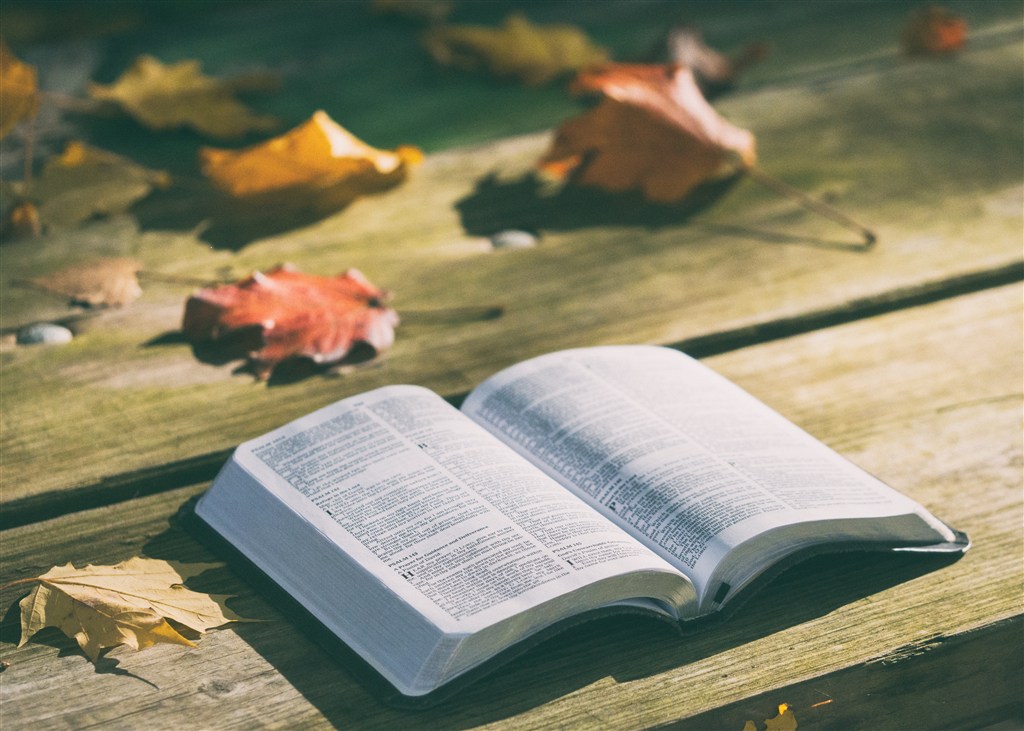EPLAN Pro Panel中定义3D宏攻略

1. 创建宏项目
创建新项目,设置项目类型为”宏项目”。
在”选项→设置→项目→管理→3D”中设置STP导入时的”默认功能定义”与”细节程度”。如果需要好的效果,将细节程度设置得高一些;如果系统资源紧张,将设置调低一些。
2. 导入 STP文件。
使用菜单”Layout space→import(3D Graphics)”导入STP文件。
软件会为布局空间自动分配一个数字名称,输入部件编号作为描述。
3. 合并Logic Item(逻辑组件)
导入STP文件后,如果Layout Space下有多个logic item,使用”Edit→Graphic→Unite”命令合并为一个。
一定要合并,否则从3D Mounting Layout中拖拽到箱柜内后,会有错误标记“过多的Item“!!!
4.为Logic Item指定功能定义
导入的3D模型如果是箱柜、端子或插针,则需要做这一步操作。其它设备不需要,默认的功能定义为” Part placement, normal item”。定义方法为选中Logic Item后击右键,选择”属性”!
可以在”Displayed DT”区域输入设备标识。这样在直接插入3D宏到箱柜时,它可以有一个设备标识。不设置也可以,它不会影响插入设备到箱柜,或从3D布局导航器拖放设备到箱柜。
5.激活属性
常 规元件导入后通常无需激活任何属性。但是要放在门上或侧板上需要钻孔的元件例外。比如按钮、指示灯、电压电流表或带延长柄的断路器,它们装在门上后需要在 门上钻孔,此时需要在Logic item的属性中激活属性”Item requires holes in mounting surface”。否则无法生成钻孔图,当然,也可以在原理图项目中设置。
6.定义Placement Area(放置区域)
①如果元件是直接安装在安装板或目标上的,那么它的Placement Area都在最底部。
②如果元件是安装在DIN导轨上的,那么它的Placement Area应该在切口的上部。
③如果元件时安装在门上的(如按钮或指示灯),那么它的Placement Area应该在中部。
定义完毕Placement Area后(命令:Edit→Device logic→placement area)
如果元件上下颠倒,执行Turn around,翻转放置区域;
如果元件前后左右不正确,执行Rotate,旋转放置区域;
如果元件不是直接安装安装板上的,执行Move,移动放置区域。
如下的接触器。它的placement area不是定义在底面,而是切口面。将观看的视角切换到SW Isometric(西南等轴)时,看到的是正面、左面和顶面。这样表明定义正确,否则放置到安装板时可能出现问题。
7.定义安装表面(Mounting surface)和安装点(Mounting Point)
安装表面是指可以放置附件的表面。(命令:Edit→Device logic→Mounting Surface)。执行命令后点击一个表面。
安装点是指附件要安装时的参照点。(命令:Edit→Device logic→Mounting Point)。执行命令后点击一个点。
安装面表面附件在整个面任意位置都可以,可随意移动; 安装点表明附件只能装在该位置。
关于安装点的一些其它说明,请参考:《EPLAN 软件平台中的词“点“大全》
8.为Layout space指定宏名称。
在 Layout Space Navigator中,选择整个Enclosure,右键属性弹出的对话框中,设置宏的名称和版本。最后使用”Utilities→Generate Macros→Automatically from Macro Project”创建3D宏。