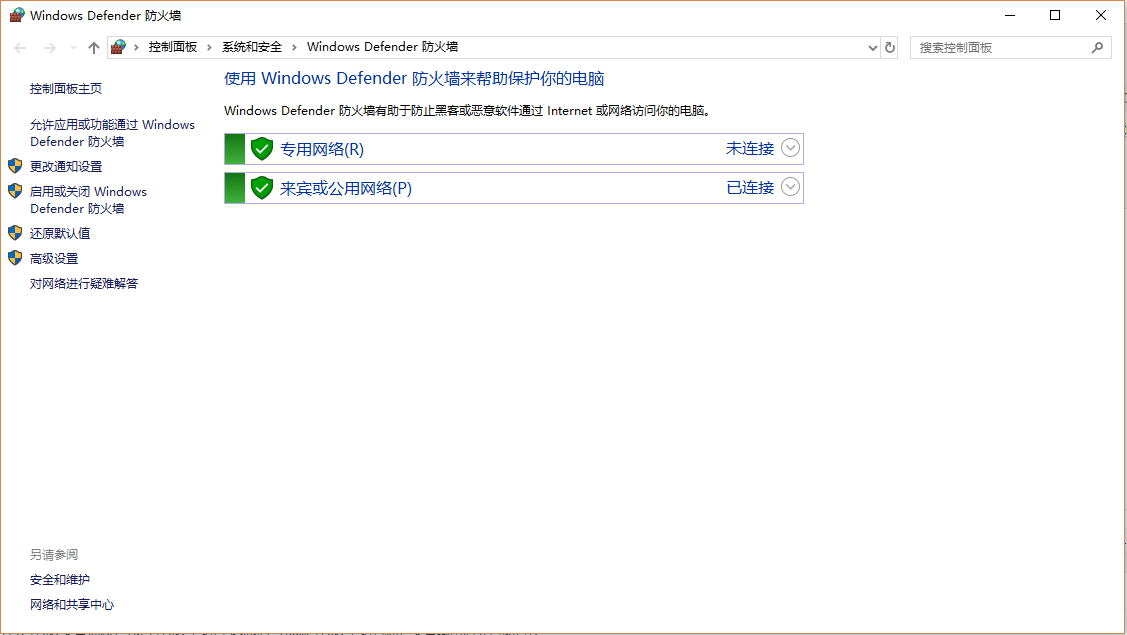聊聊怎么让Windows更智能!
连着两天Windows基础性的内容,有没有想念注册表爱好者的盆友哇?吃饭讲究荤素搭配,咱们学习电脑知识也得循序渐进,适当提高些难度的说。所以捏,今天小编就要提高难度说说安装完Windows后的那些事儿了。
想要系统稳定、高效的长时间使用,适当优化、日常升级和维护(含清理)是不可或缺的一项步骤。如果大家不畏惧“全家桶”一类第三方软件的话,可以用XX管家一站式搞定。不过丑话说在前面,某些时候它们才是拖慢系统、造成死机、蓝屏的罪魁祸首呢。
一、Windows初始优化
除了安装正确的驱动程序外,干掉非法的软件启动项、禁用没有的服务是在看此篇文章的每个人都需要做的的哦!
关闭多余的启动项很简单,Ctrl+Alt+Del后选择任务管理器,在“启动”选项卡中查看哪些是我们不需要的,禁用即可。如果正在使用品牌机或笔记本电脑,主要不要误禁了电源管理、触摸板、音频设备的必要组件,导致某些功能无法使用。
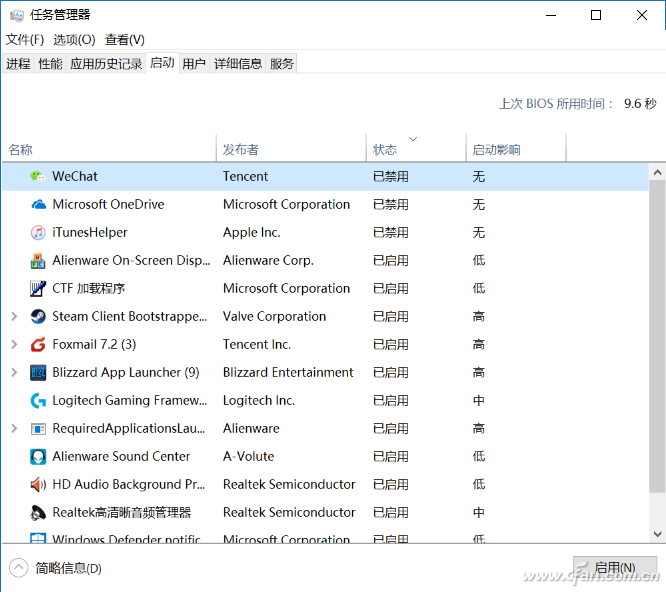
长期关注我们的小伙伴应该记得,小编此前说过Windows 10有几项服务是造成偶尔假死、磁盘占用100%的原因。在“此电脑”点击鼠标右键,选择“管理”后,在左侧选择“服务”,找到“Superfetch”、"HomeGroup Listener”、“HomeGroup Provider”这三项,统统禁用能解决不少问题、
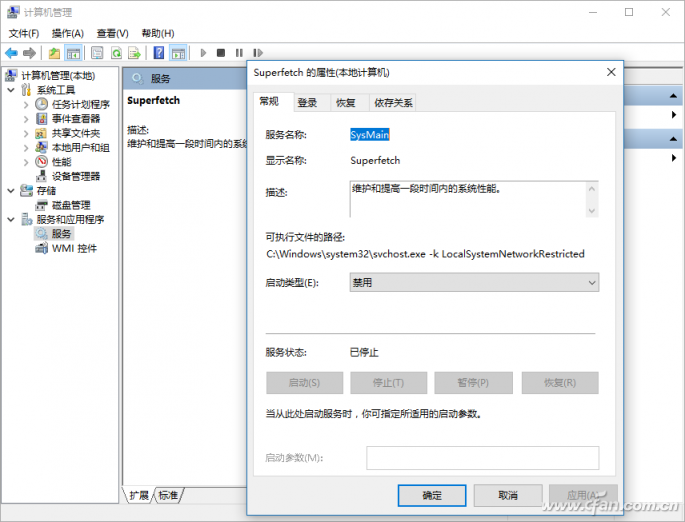
而Windows Update默认是始终开启状态,小编在建议还是不要想办法关闭的好,毕竟现在各种病毒卷土重来的趋势明显,每周/月的安全补丁必不可少。如果怕新补丁会闹出什么幺蛾子的话,可以勾选延迟更新的选项(设置-更新和安全-Windows更新-高级选项),并将更新安装时间延后最多30天(功能性更新最多120天)。
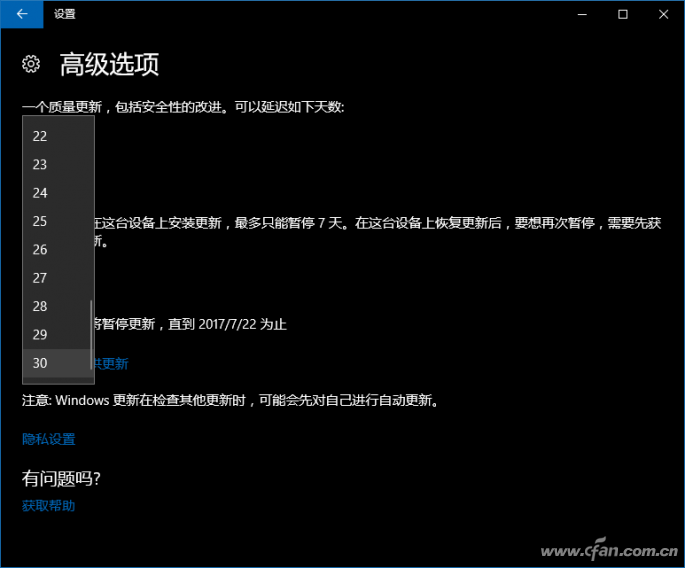
就算新补丁出现什么问题,小编也妥妥的找办法解决了,表怕哦!
二、日常垃圾清理
Windows日常产生的垃圾不建议频繁清理,适度即可。建议直接使用Windows 10自带的磁盘工具就行,对于注册表一类的清理/修复,就委托给CCleaner吧。
在磁盘分区上鼠标右键点击“属性”,选择磁盘清理,对于日常没有权限删除的系统类文件夹可以通过“清理系统文件”的方式处理。
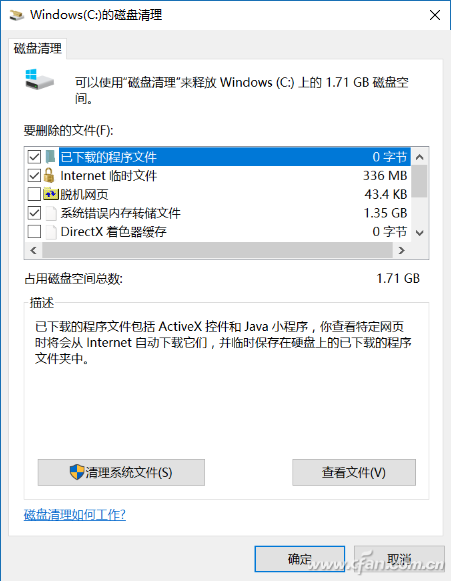
此外,在“设置-系统-存储”中,我们也可以开启“存储感知”功能,让电脑自动删除“回收站”和“UWP应用”中存储的无用文件,释放磁盘空间。

清理这部分就说这么多,请大家一定记得“水至清则无鱼”的道理,不要有点小情绪就删垃圾,用力过猛很容易对Windows造成不稳定的隐患(尤其是注册表,能别动就不动)。
三、设置好全自动的计划任务
嗯,按照小编的写作协管,以上内容其实都不是重点,就是为了凑字数给总编大人交差的。计划任务在很多网络文章中被列为废材或WIndows最没用的功能之一,包括计划任务的服务也是许多优化方案中必然会干掉的,这点实在不敢苟同。

用好了计划任务、日常维护、垃圾清理,包括下载后自动关机、特定情况下自动执行等,都是信手拈来的事儿,一次设置终身受益。

小编就抛个板砖,举个例子,该怎么灵活应用大家掌握就好!
创建任务计划,启动的位置和上面设置“服务”的位置相同(此电脑右键进管理),选择创建基本任务或创建任务(高级),填写下任务的名称或者描述,进入下一步。
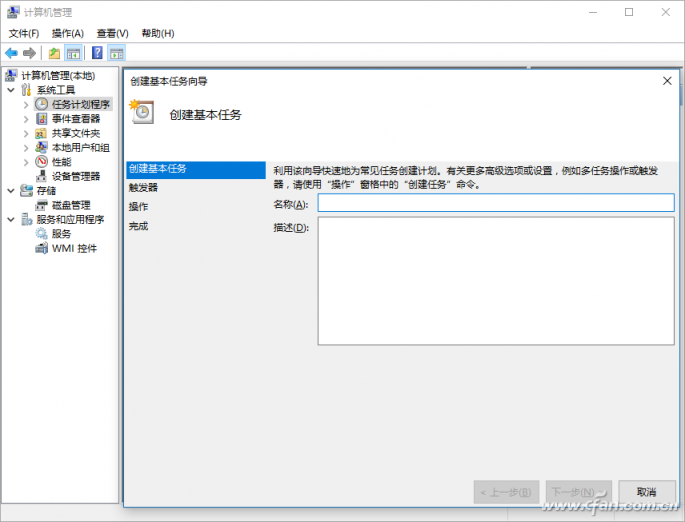
接下来可以选择什么时候对任务进行触发、执行,这个需要看具体的任务内容,大家根据实际需求选择即可。
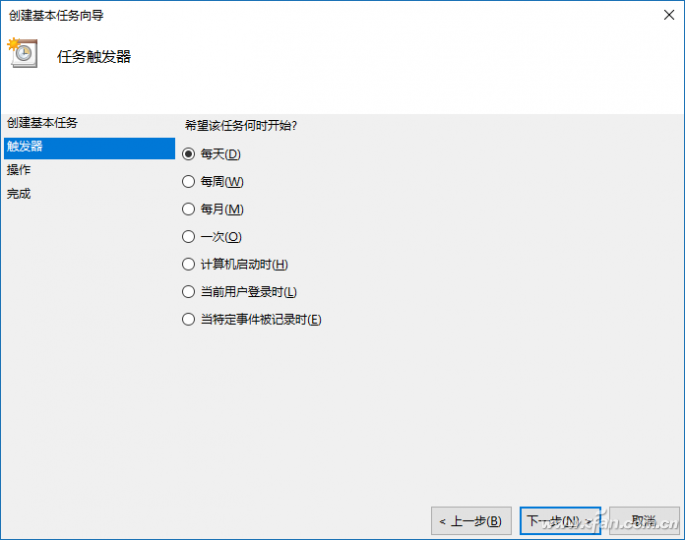
继续,选择一个“操作”。如果手上有做好的批处理文件(定时清理文件夹等)、进行病毒扫描或磁盘整理之类的,用“启动程序”就行了。
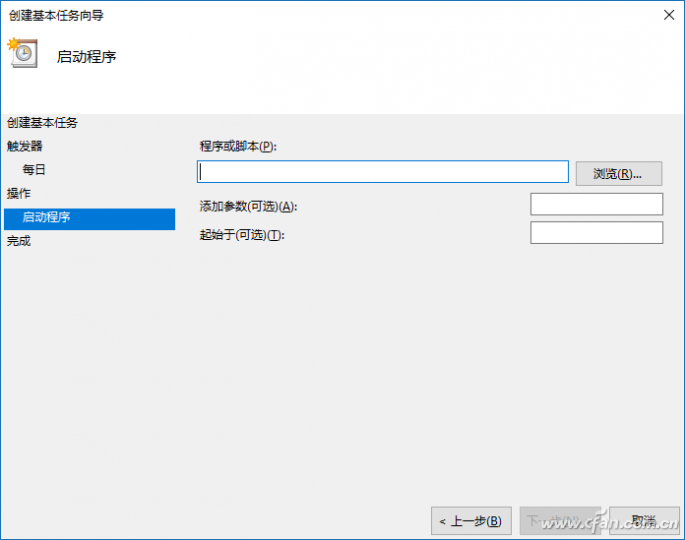
最后设置下开机启动或关机之前运行,这些也都是跟着大家的需求走的,不用定死必须什么时候运行它。
而高级版的创建任务可以细化的设置就很多了,还能够使用最高权限运行。开始的操作和创建基础任务相同,之后转到“触发器”和“条件”选项卡下,新建一个触发器看看,能够选的内容比较多,时间、周期、频率等,
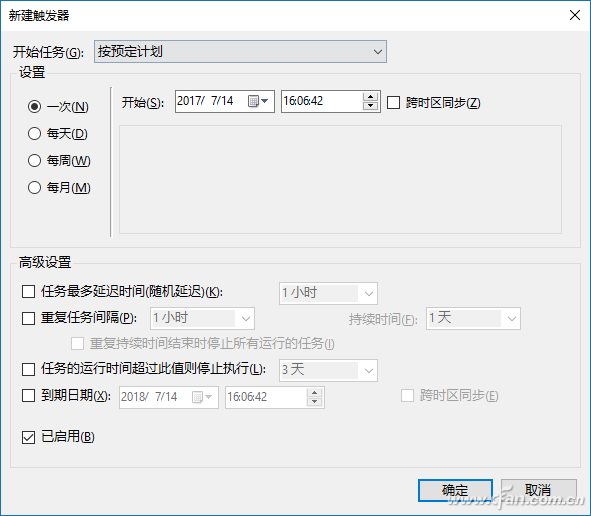
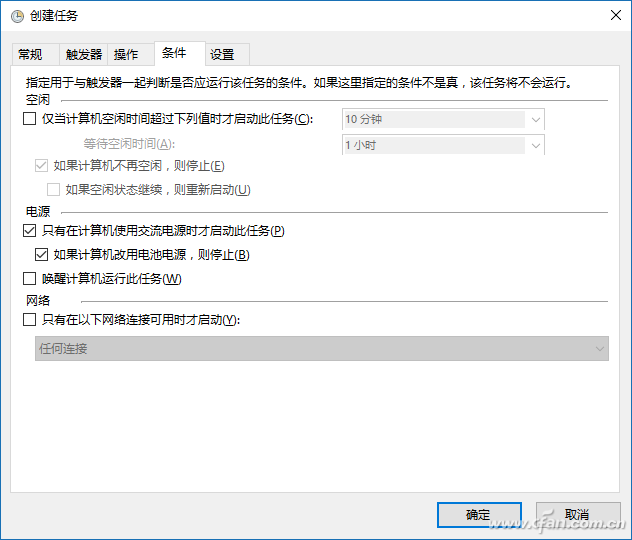
再去设置中,可以按照不同的需求,添加一些其他特殊条件下的详细设置,就算是大功告成了。

任务计划可以不用代码在Windows上完成很多事情,让电脑运行更智能化,小编简单介绍,大家能玩出什么花样来,多开脑洞吧!