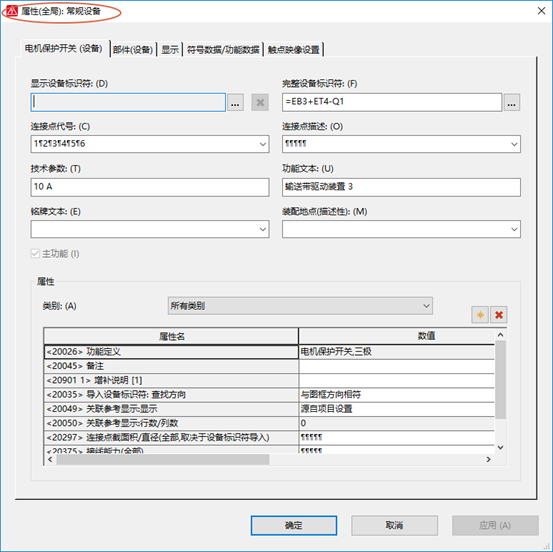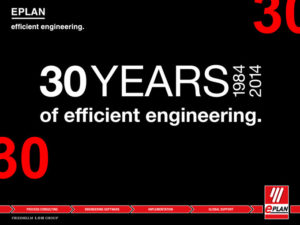第5章 EPLAN中的页
5.1 页导航器
页导航器可用于集中查看和编辑项目中的页及其属性。
通过【页】>【导航器】打开页导航器,在导航器内可以进行树结构和列表显示。
图5-1所示的是打开的页导航器界面。

图5-1 页导航器界面
页导航器具有的功能如下。
(1)显示所有的打开项目,含有结构标识符和图纸页。
(2)通过筛选器快速查找指定页,按指定规则限制显示。
(3)页可以在图形编辑器中打开和显示。
(4)创建、复制、删除页和为页重新编号。
(5)查看和编辑页属性。
(6)导入/导出页。
(7)可以对单页或多个页进行备份、编号和打印等操作。
5.2 页类型
EPLAN中含有多种类型的图纸页,各种类型页的含义和用途不一样。为了便于区别,每种类型的页前都有不同图标以示不同。按生成的方式分,EPLAN中页的分类有两类,即手动(交互式)和自动。
在交互式页中有11种页类型,表5-1对页类型进行了简单的描述,图5-2所示的是页属性中的页类型。
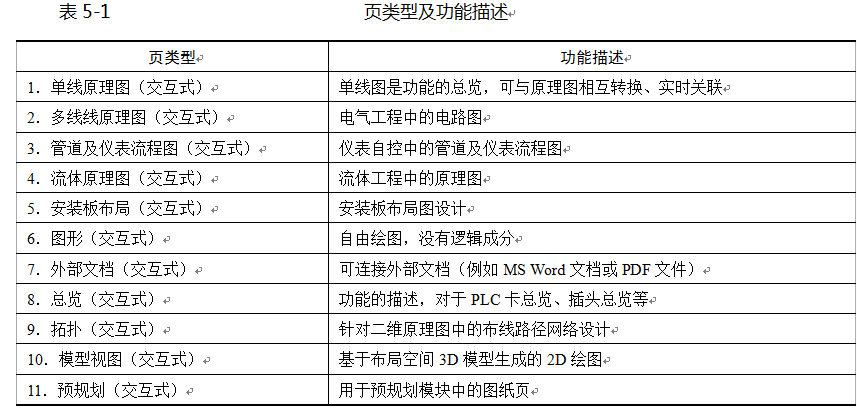
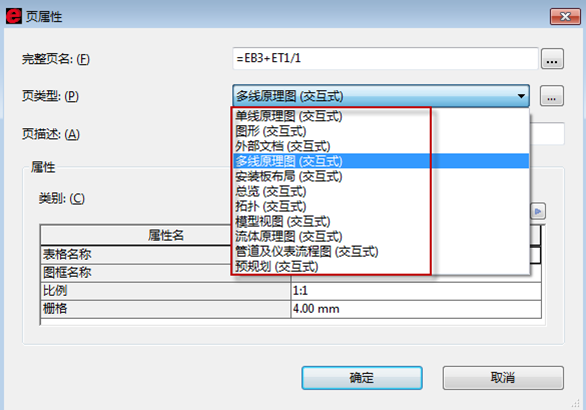
图5-2 页的类型
5.3 页创建
单击【页】>【新建】,或在页导航器中单击鼠标右键选择“新建”。
如果在页导航器中选中一页新建,该页的属性将被传递到新建页中;如果选中一个结构新建页,新的页将建立在此结构下。
“新建页”对话框如图5-3所示。

图5-3 “新建页”对话框
单击【清空文本框】将清除新建页数据字段的内容,保留当前所选页类型、建议的完整页名及从图框提取出的比例和栅格信息。
页的创建过程如图5-4所示。

图5-4 页的创建过程
5.4 页打开
在页导航器中选择要打开的页,单击【页】>【打开】,或在页导航器中单击鼠标右键,在弹出对话框中选择“打开”,页被打开并在图形编辑器中显示。
图5-5所示的是一张打开的图纸页。
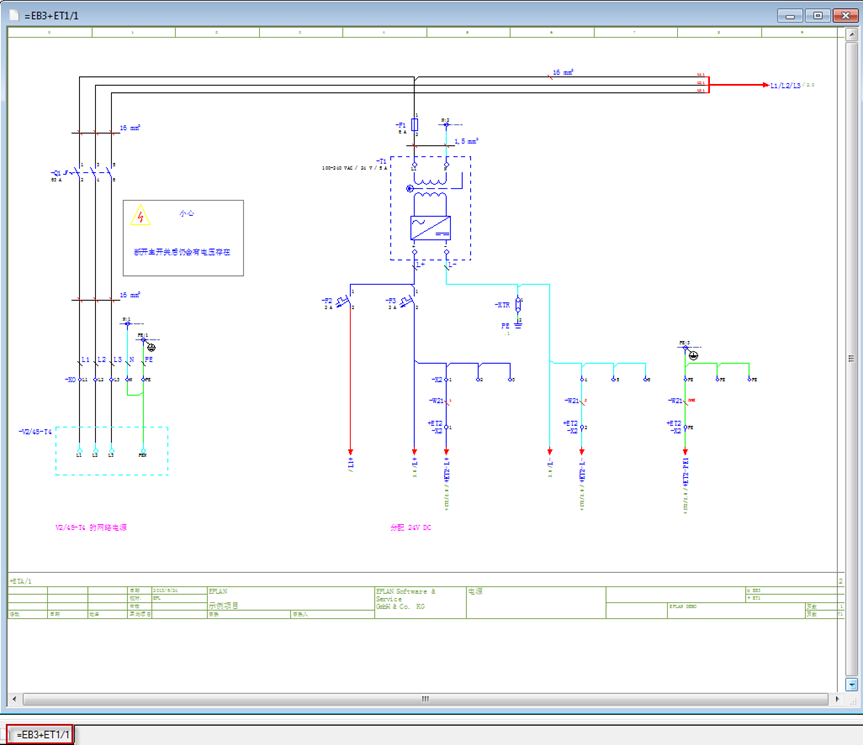
图5-5 图形编辑器中打开的图纸页
页名显示在图形编辑器下面的“工作
簿”标签上(可以通过【视图】>【工作簿】激活)。
当打开第二张页时,本页在图形编辑器上显示,同时第一张页自动关闭。
在页导航器中单击鼠标右键选择“在新窗口中打开”,选择的页在图形编辑器中打开。
当激活【视图】>【工作簿】后,每次打开的页名都将显示在图形编辑器下面的“工作簿”标签上。
可以通过单击这些标签,快速切换打开的图纸页面。
图5-6所示的是打开的两张图纸页及工作簿。
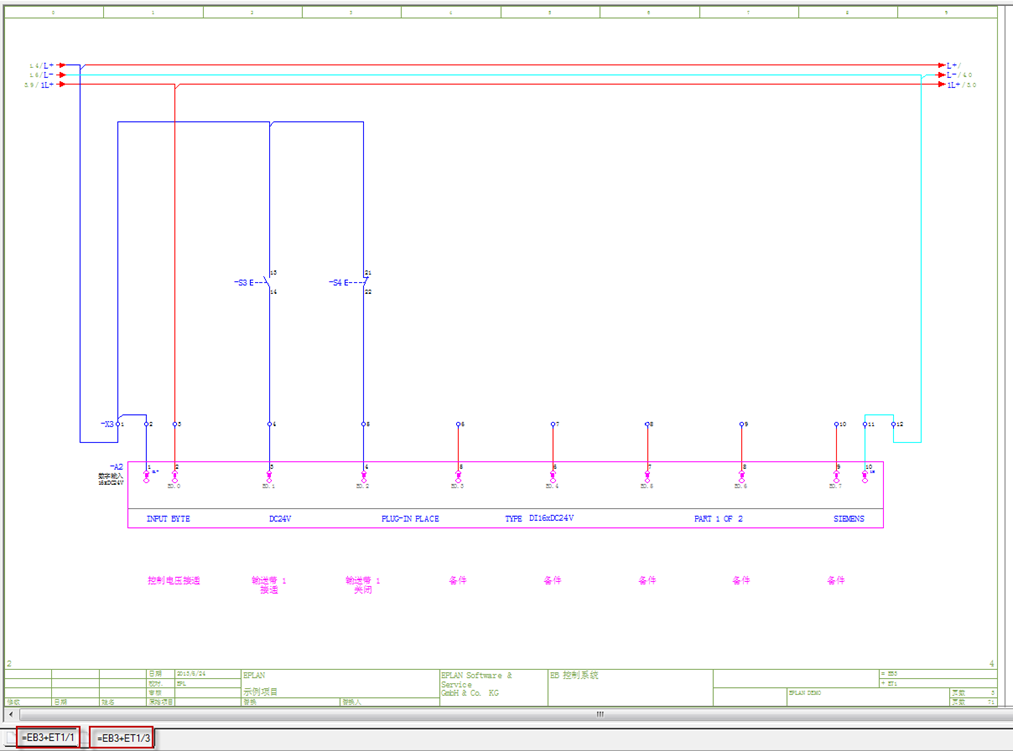
图5-6 图形编辑器中的工作簿
原理图可以被单机用户打开和编辑。 在多用户操作的情况下,当第一个用户打开此页后,此页被锁住,第二个用户只能以“只读”的方式打开此页,同时显示信息。 信息包含Windows的登录名称和第一个用户的登录名称,这样第二个用户就知道谁锁定了此页。
5.5 页的操作
本节主要讨论页的改名、删除、保存、复制、编号和排序。
通常在设计过程中需要为创建的页改名。
单击【页】>【重命名】,或在页导航器中单击鼠标右键选择“重命名”,在高亮处更改页名。
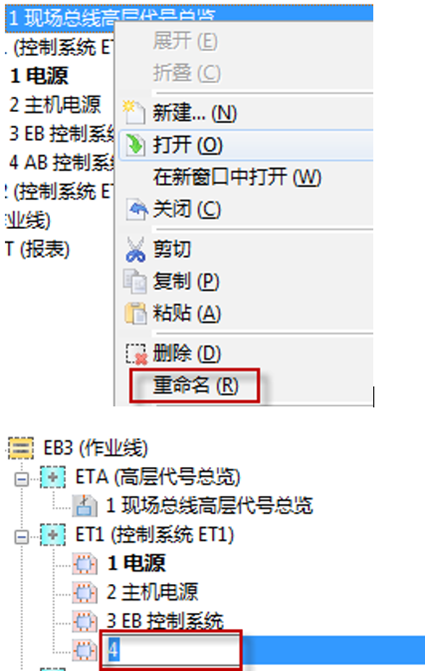
图5-7 页的改名
页删除是通过在页导航器中单击右键,在弹出菜单中选择“删除”。
经过确认,可在项目中删除页。放置的对象在页面上彻底删除,导航器中未放置功能没有被删除,因为它们与被删除的页无关。
可以在页导航器中选中要删除的页,然后按【Delete】键删除页面。
图5-8所示的是页删除的过程。

图5-8 页的删除
EPLAN是一个在线的数据库,当关闭项目或者切换页的时候,EPLAN页会自动保存,因而无需“保存”按钮。
页的复制是通过在页导航器中单击鼠标右键,在弹出菜单中选择“复制”。
单击被复制的页想要放置的位置,单击鼠标右键选择“粘贴”,弹出“调整结构”对话框。
图5-9所示的是页复制的菜单路径。
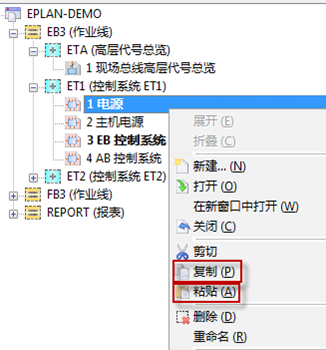
图5-9 页的复制
在“调整结构”对话框中,可调整源和目标的结构标识符,如图5-10所示。

图5-10 页复制中的结构调整
可以在不同项目中进行页的复制。单击【页】>【复制从/到】,在“复制页”对话框中源项目和目标项目以树结构显示。
初始状态下,当前的项目显示在窗口的两侧,因为在大多数的情况下,复制页的操作是在同一个项目下进行的。
图5-11所示的是不同项目中页的复制
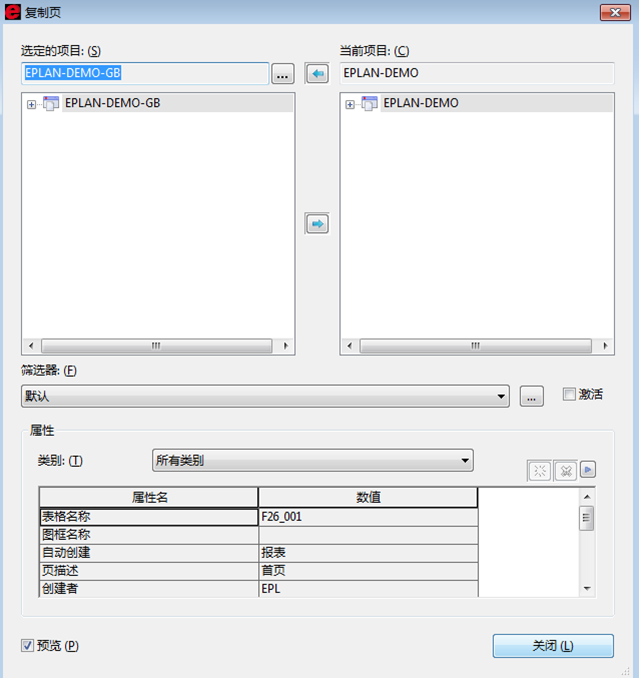
图5-11 不同项目中页的复制
在“选定的项目”中,选定要复制页的源项目。
源项目可以是已经打开的项目或者没有打开的项目,单击【…】可以打开“项目选择”对话框进行项目选择。
在“当前项目”中,选择页要被复制到的目标项目,目标项目必须在页导航器中打开。
若有必要,可以设置筛选器来快速查找想要的页。
“属性”标签显示选择页的属性。通常,第一个选择的页属性显示在这里。
“预览”选项如果被激活,会在图形预览中显示第一个被选页的预览。
通过“向右移动”箭头,可将在左侧窗口选择的想要复制的页,粘贴到右侧窗口的目标项目中。
页编号可以对项目中的页进行重新编号,因此项目中的页得到重新命名和移动。
单击【页】>【编号】,或在页导航器中单击右键,在弹出菜单中选择“编号”。
图5-12所示的是页编号的菜单路径。
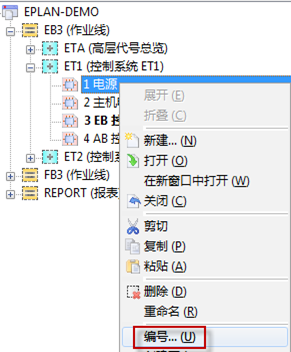
图5-12 页编号的菜单路径
在“给页编号”对话框中,“起始号”输入起始的页号,增量中输入为“1”,如果想要对整个项目进行编号,激活“应用到整个项目”,否则只对所选择的范围进行编号。
页的编号如图5-13所示。
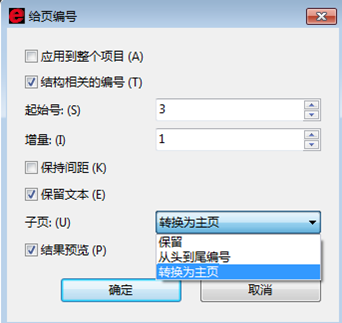
图5-13 页的编号
关于子页的命名有三种方式:“保留”是指当前的子页形式保持不变;“从头到尾编号”是指子页用起始值为1,增量为1进行重新编号;“转换为主页”是指子页转换为主页并重新编号。
在页导航器列表显示中,可以进行手动页排序。
为了使页排序能够正常应用,必须在路径【选项】>【设置】>【项目名称】>【管理】>【页】中,激活“手动页排序”。
手动页排序仅影响列表显示,不影响树结构显示。
在页导航器列表显示中,单击鼠标右键选择“手动页排序”,将弹出“手动页排序”对话框,如图5-14所示。
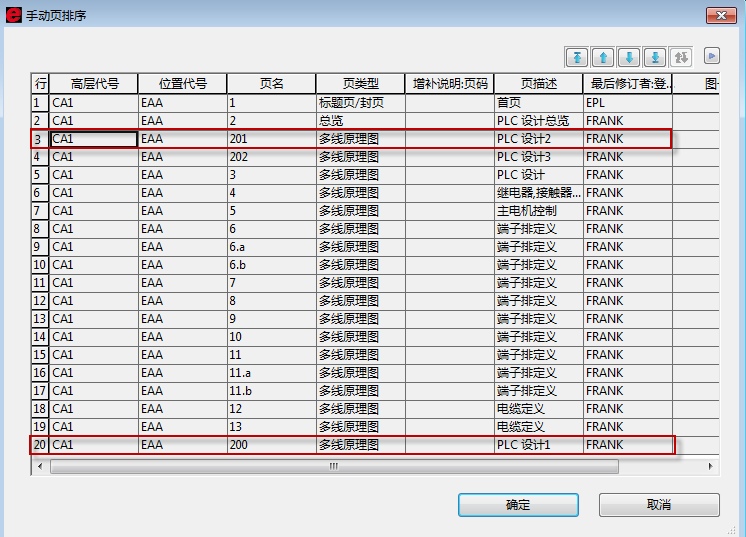
图5-14 “手动页排序”对话框
通过![]() 上移或下移进行排序。例如,可以将第200页移动到第2页后面,单击“确认”。
上移或下移进行排序。例如,可以将第200页移动到第2页后面,单击“确认”。
在页的列表显示中,原来的第200页确实移动到了第3页,如图5-15所示。

图5-15 手动页排序过程
但是,在页导航器树结构显示中,原来的第200页还在最后一页。为了使在页的树结构中也能显示在第3页,需要在列表显示中从第3页起进行一次编号。
这样,页导航器树结构显示中,原来的第200页也变为第3页了。