第1章–EPLAN Electric P8教育版下载授权安装使用教程
教育版官网下载地址 http://www.eplan.education/en/download-eplan-education/eplan-education/
百度网盘下载地址:http://pan.baidu.com/s/1o7GRi8E
EPLAN Electric P8教育版是基于Windows平台上的应用程序,它的安装就像安装Microsoft Word程序一样。
(1)执行EPLAN Electric P8教育版安装光盘上的Setup.exe文件,启动安装程序,如图1-1所示。
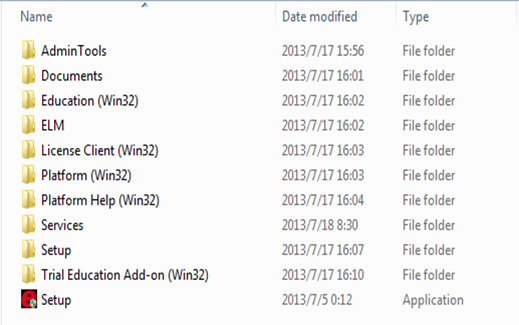
图1-1 EPLAN安装光盘上的Setup.exe文件
(2)进入程序选择对话框,请选择“Education(Win32)”,得到如图1-2所示的界面。
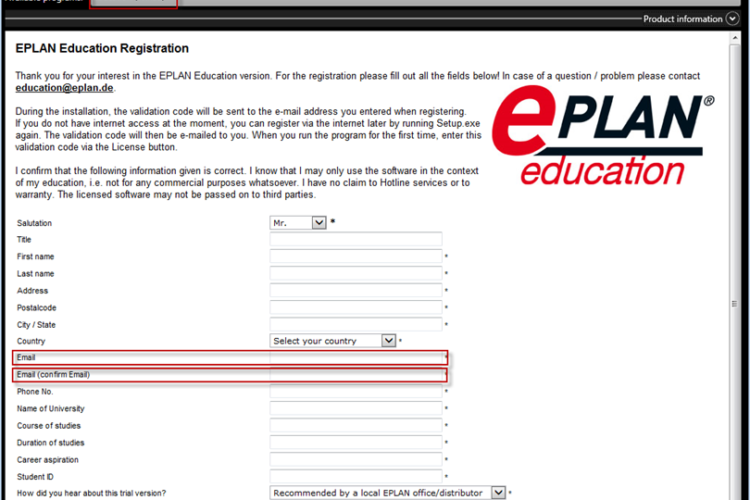
图1-2 信息注册
(3)继续安装,来到下一个安装界面。
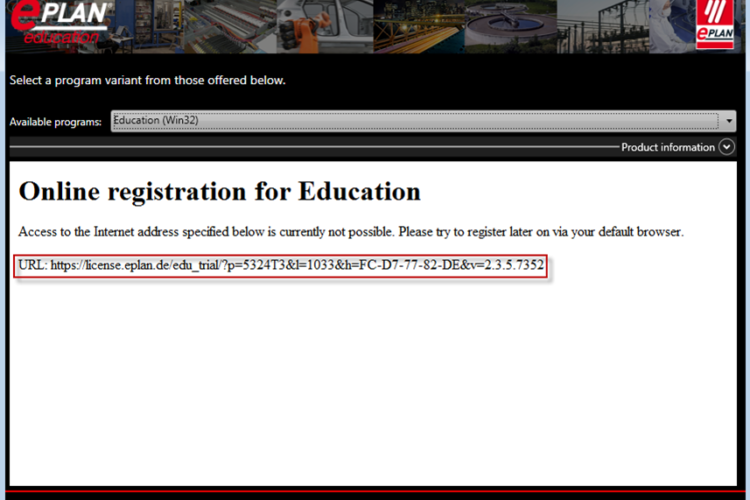
图1-3 注册网址
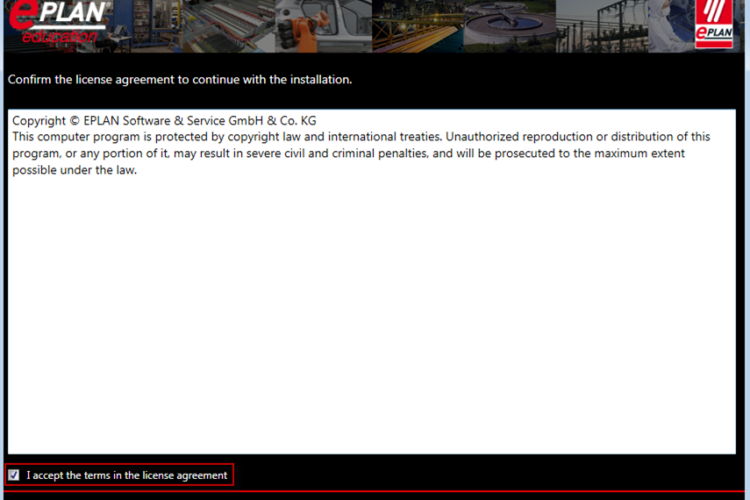
图1-4 安装许可
(4)选择安装路径,如图1-5所示。
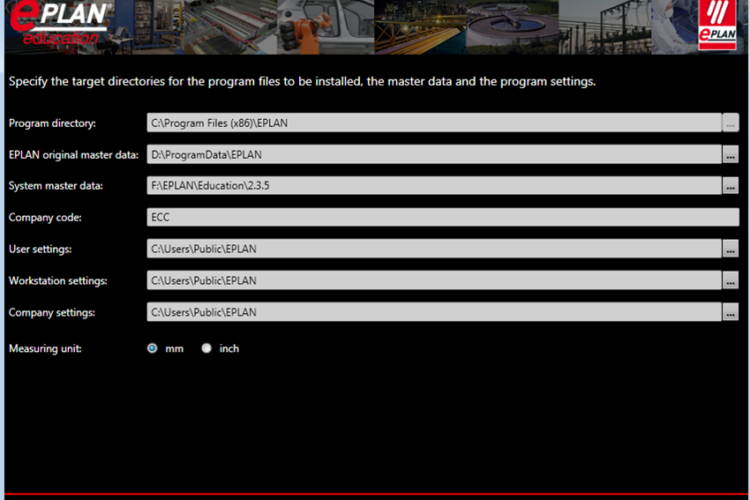
(5)进入安装界面,如图1-6所示。

图1-6 主数据和安装版本选择
(6)单击“安装”按钮进入安装进程,直至安装完成,如图1-7所示。
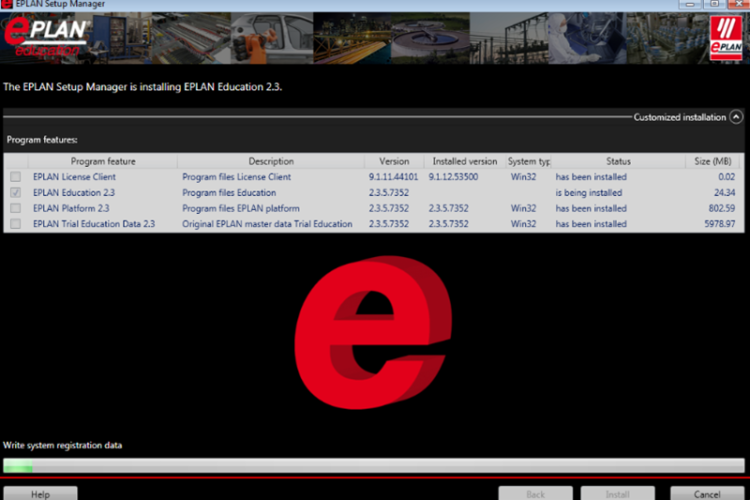
图1-7 安装进程
(7)单击“Finish”按钮,结束安装。
启动EPLAN Education
成功安装EPLAN Education后,可以通过Windows开始菜单或直接双击桌面上图标 启动。
在“单机许可”菜单下,单击输入激活码菜单,弹出对话框,请将您邮件收到的激活码填写到相应位置,完成后单击“确定”按钮,如图1-9所示。

图1-8 选择许可窗口界面

图1-9 输入激活码
Ø注:邮件中的“有效许可编码”即序列号;“释放编码”即激活码。
成功激活后,将弹出如图1-10所示对话框。单击“关闭”按钮即可。

图1-10 激活的许可
成功激活后,在选择许可对话框中选择“EPLAN Education Version”,单击“确定”按钮。如图1-11所
示。
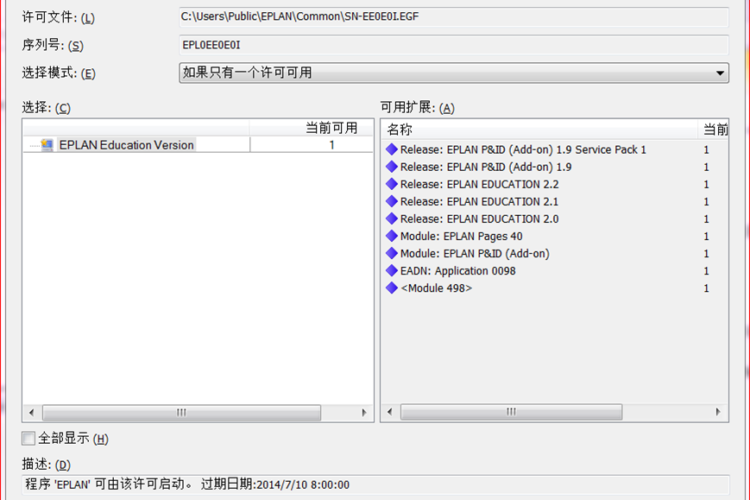
图1-11 选择许可窗口
选择初始菜单范围,在选择菜单范围对话框中,选择“专家”单选按钮,单击“确定”按钮,如图1-12所示。
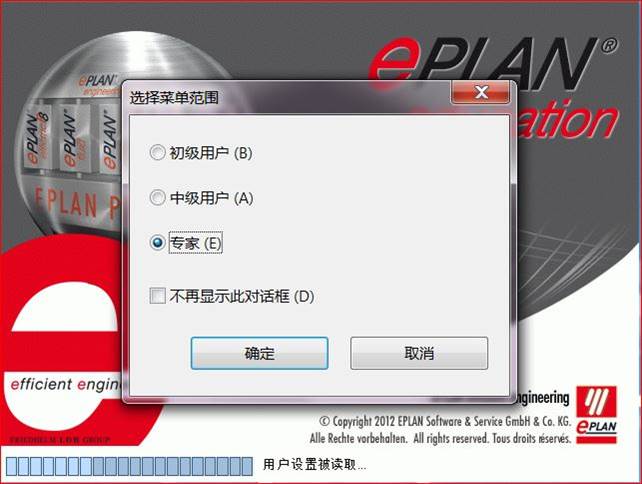
、 图1-12 菜单范围选择
出现如图1-13所示界面后,表示已经成功打开软件,可以开始使用EPLAN Education了。

图1-13 EPLAN主界面

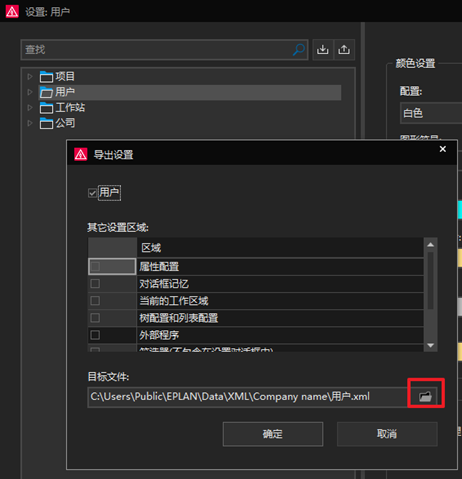

序列号